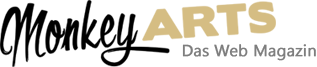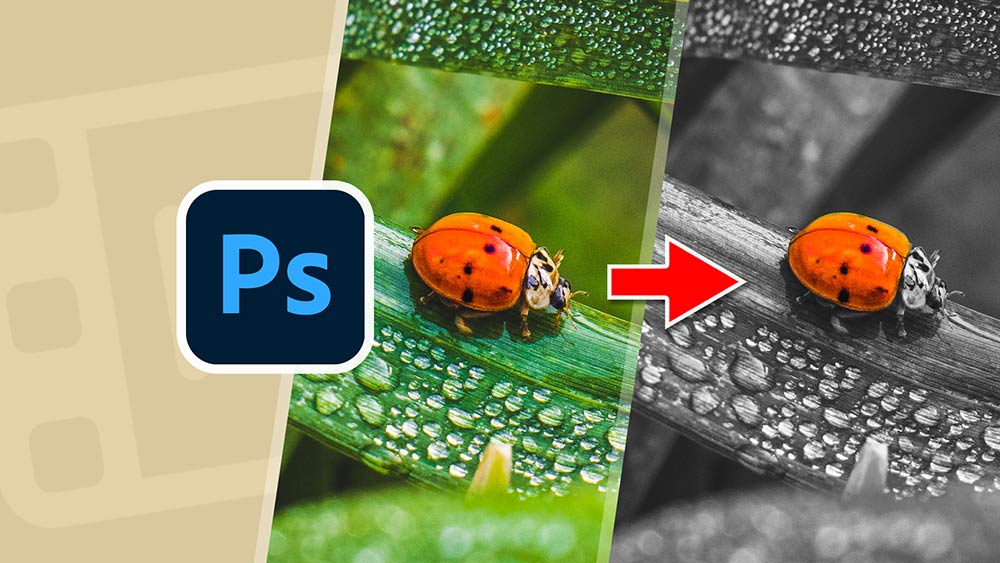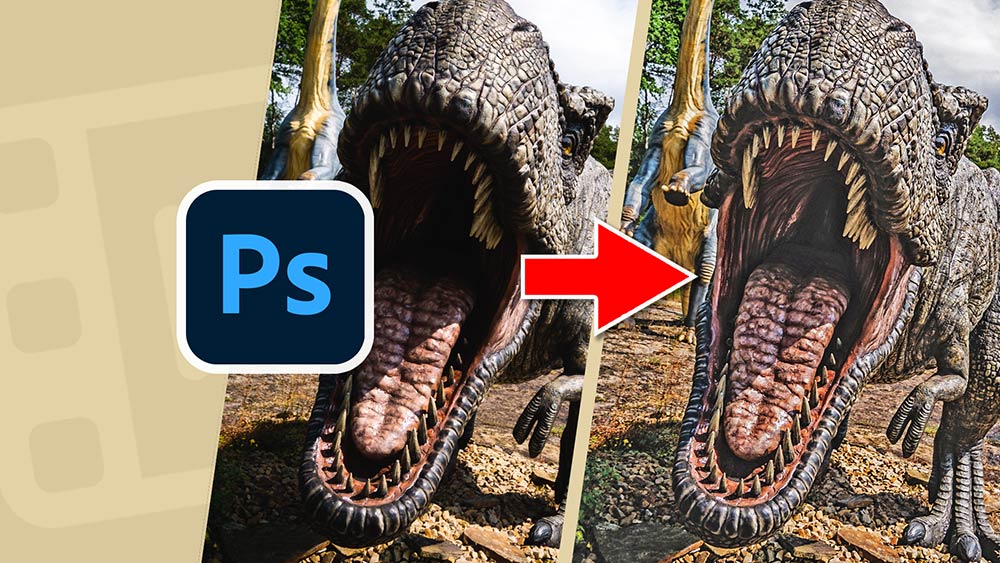Heute zeige ich dir wie du mit Photoshop schnell ein Portrait samt herausstehender Haare freistellen kannst. Die Methode ist wahrscheinlich die schnellste Methode die es gibt. Und los Gehts!
Erste Auswahl erstellen
Als erstes wähle das Auswahlrechteck-Werkzeug aus.
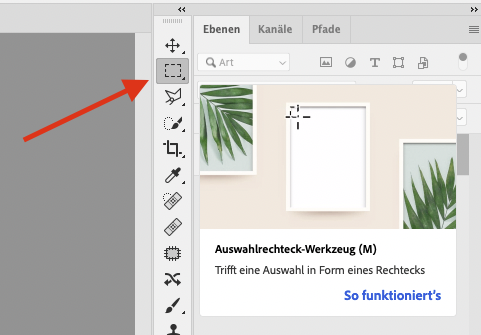
Dann klicke oben auf den Auswählen und maskieren Botton
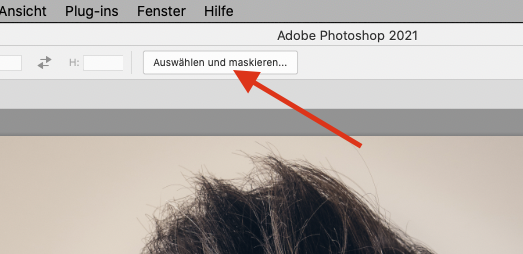
In dem neuen Fenster das sich geöffnet hat, verstelle rechts im Menü den Ansichtsmodus auf Auswahlmarkierung
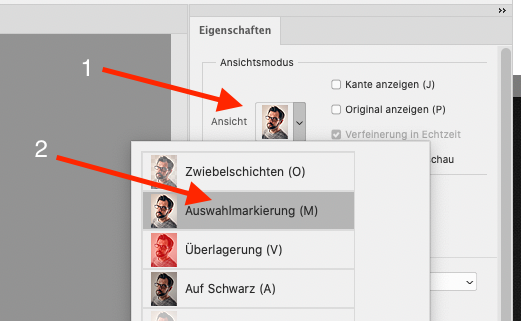
Dann klicke oben auf den Motiv auswählen Botton
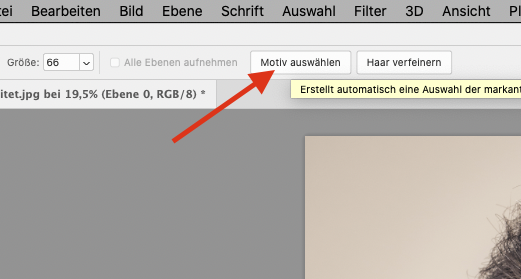
Auswahl verbessern
Schaue dir jetzt die Auswahl an, die Photoshop erstellt hat, sollten teile des Portraits in der Auswahl fehlen, oder teile außerhalb des Portraits zu viel ausgewählt worden sein, dann können wir das jetzt noch korrigieren. Wähle dazu links das Schnellauswahl-Werkzeug aus.
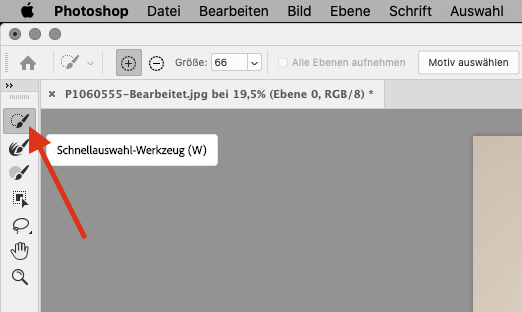
Fahre jetzt mit dem Pinsel bei gedrückter Linker Maustaste über die stellen die noch fehlen. Wenn du auf der Tastatur die alt-taste gedrückt hältst, ändert sich der Pinsel in einen Minus-Pinsel und du kannst auch zuviel ausgewählte stellen wieder entfernen. Die Bereiche in dem die Haare sind lasse bei der Auswahl aus. Kümmere dich nur um glatte Konturen. Die Haare machen wir dann später auch noch.

Wenn du mit der Auswahl fertig bist, kann du rechts im Menü den Ansichtsmodus auf Schwarz ändern.
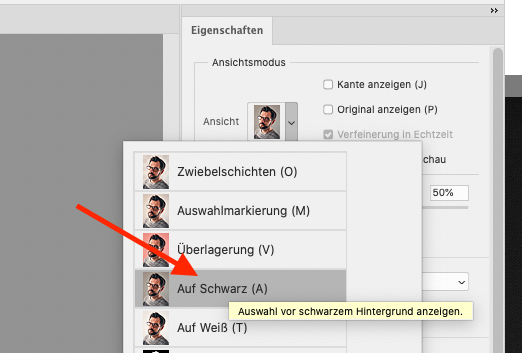
Wie du jetzt sehen kannst, wurden die Haare schon ganz gut erkannt und ausgewählt. Allerdings sieht man innerhalb der Haare noch nicht richtig freigestellte stellen. Und um die Haare herum ist so ein ein leichter Glow-Effekt zu erkennen.

Haare verbessern
Um die Haarauswahl zu verbessern, klicke jetzt oben auf den Haar verfeinern Botton. Damit ist die Haarauswahl jetzt schon um einiges besser als vorher. Und der Glow-Effekt ist schon erheblich weniger geworden.
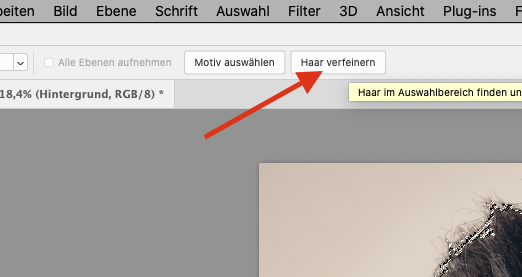
Wenn du jetzt noch stellen hast, wo dir die Auswahl der Haare nicht gefällt, kannst du diese Stellen mit dem Kante-verbessern-Pinselwerkzeug nach bearbeiten. Wähle dazu Links das Kante-verbessern-Pinselwerkzeug aus.
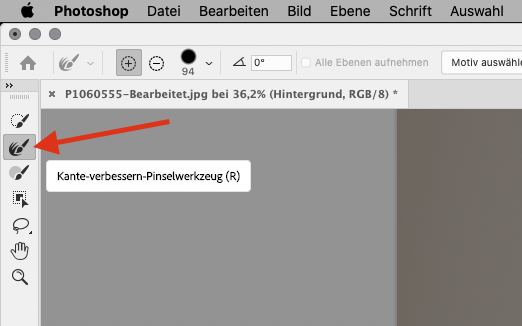
Fahre dann bei gedrückter Linker Maustaste über die Haare die du auswählen und verbessern möchtest. Nur über die Haare, nicht über die Haut.

Um auch noch den letzten Glow um die Haare zu entfernen, aktiviere jetzt noch im Rechten Menü ganz unten unter Ausgabeeinstellungen das Kontrollkästchen neben Farben dekontaminieren. Bei der Stärke sollte ein Wert von 25-40% reichen. Versuche einfach mit welchen Wert du das beste Ergebnis bekommst.
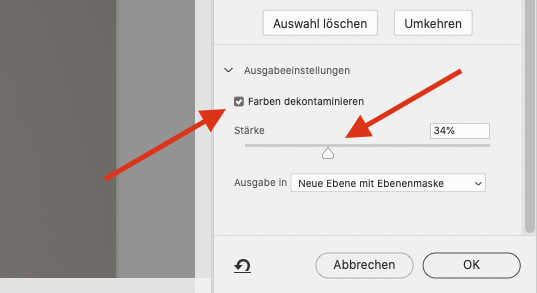
Jetzt bist du fast Fertig
Achte darauf das in dem Auswahlmenü darunter „Ausgabe in Neue Ebene mit Ebenenmaske“ ausgewählt ist. Jetzt kannst du ganzen unten im rechten Menü auf den OK Botton klicken
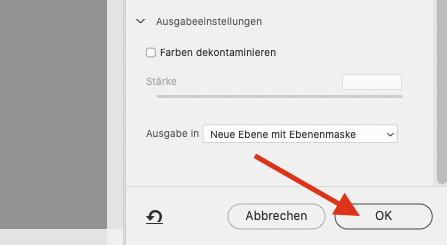
Jetzt hat Photoshop dir eine neue Ebene mit deinem freigestellten Motiv erstellt.
Nun kannst du deinen eigenen Hintergrund auf eine neue Ebene darunter legen.

Diese Methode eignet sich besonders gut bei Hintergründen die nicht zu unregelmäßig und unruhig sind. Wenn du mit dieser Methode bei deinem Bild kein gutes Ergebnis bekommst, schau dir auch meine anderen Tutorials zum freistellen an. Man bekommt mit der richtigen Methode jedes Motiv freigestellt.
Auserdem gibt es dieses Tutorial auch noch als Video-Tutorial. Dieses findet du hier :
Schnell Portrait und Haare freistellen – Photoshop Video Tutorial